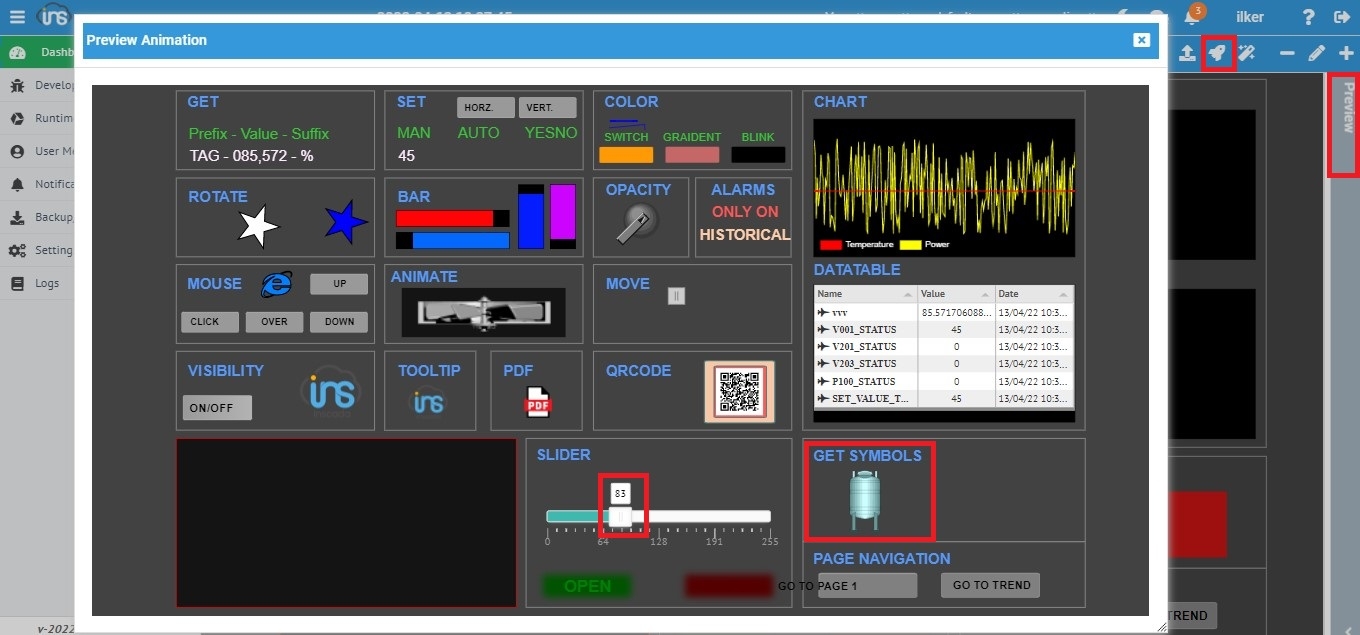Get Symbol
Get symbol özelliği animasyon sayfanızda bir değişkene bağladığınız mimiklerinizin değişkenin aldığı değerlere göre belirlediğiniz semboller ile gösterilmesidir.
Bu özelliği animasyonlarımıza eklemek için animasyon sayfamızın tasarım aşamasında seçeceğiniz sembollerin görüntülenmesi için bir alan oluşturulması gerekmektedir. ( Resim 1 )
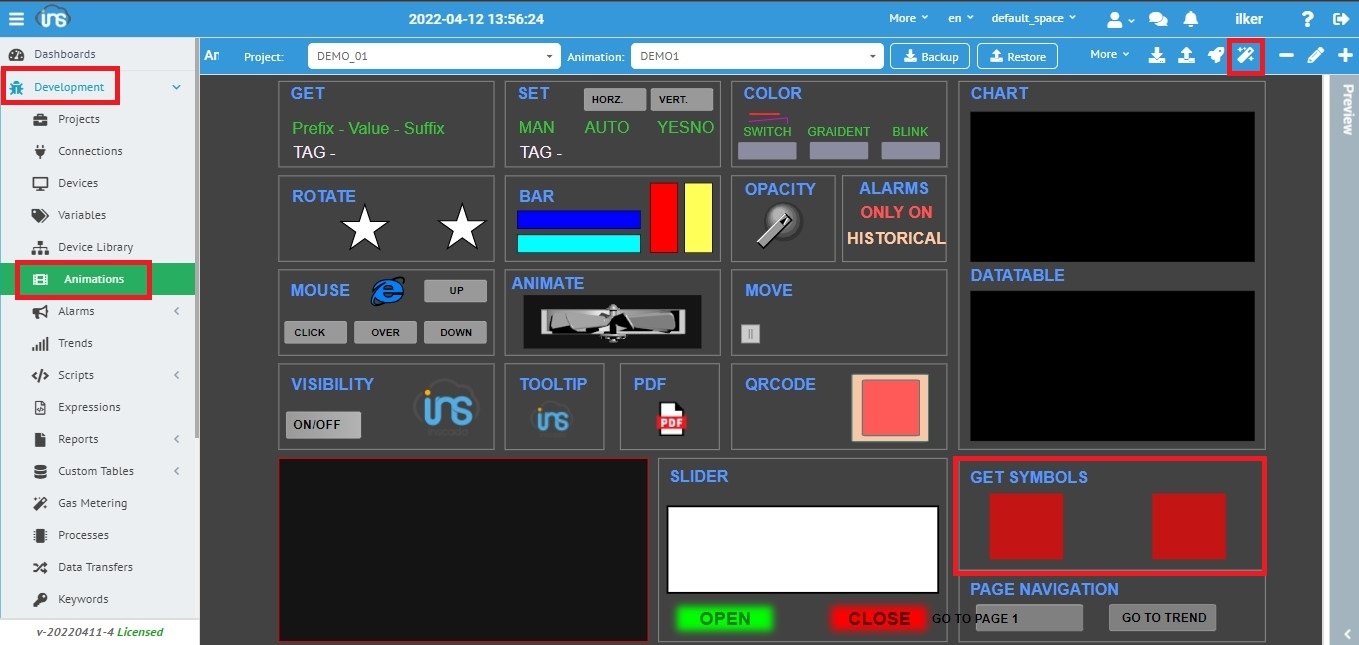
Örneğimizde bir su tankının aldığı değere göre atanmış olan sembollerin değişimi gösterilmesi istenmektedir. Su tankı değişkeni bir " slider " a bağlanmıştır ve aldığı değerler slider üzerinden gösterilmektedir. Animasyon sayfamızı tasarımını hazırlarken hangi değişken için hangi sembolün görüntülenmesini istiyor isek ilk tasarım anında " get symbols " içinde bir alan oluşturmamız gerekmektedir. Bu alan image'in boyutuna göre Resim 1' de de gösterildiği gibi boş bir kare olabilir.
Ctrl özelliği "on " hale getirilerek animasyon sayfamızdan bu oluşturduğumuz alan seçilerek ( Resim " de kırmızı ile gösterilmiştir ) ekranın sağ üst köşesinde bulunan ![]() edit animations element ikonu yardımı ile animation element menüsü açılır.
edit animations element ikonu yardımı ile animation element menüsü açılır.
Get Symbol Type - Switch:
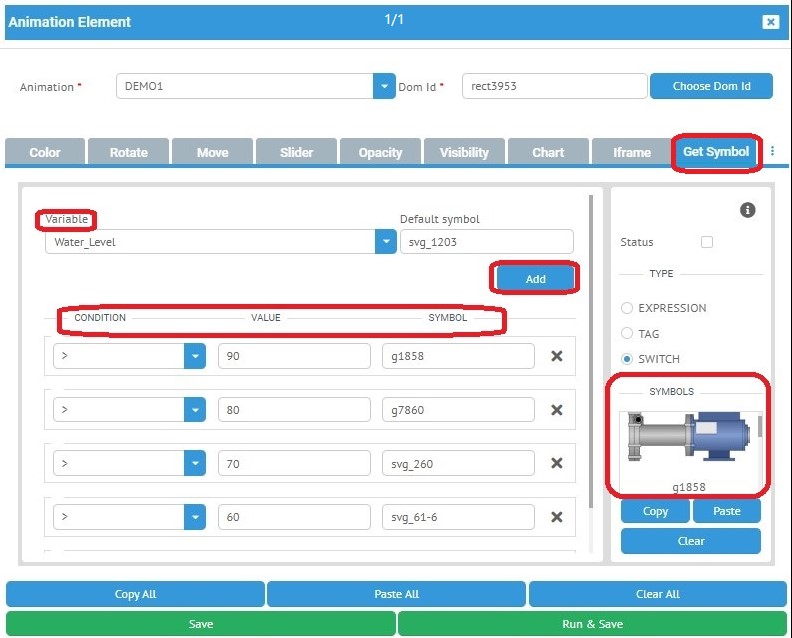
Açılan menüde üst alandan " Get Symbol " menüsüne ulaşılınır. Variable alanından hangi değişken için işlem yapılması isteniyor ise seçilir. Add ikonu yardımı ile hangi koşul ve değerlerde hangi sembolün göünmesini istiyor isek o kadar kural girişi yapılabilinir. Örneğimizde su tankı seviyelerine göre değer 90 üzeri ise ayrı, 80 üzeri ise ayrı, 70 üzeri ise ayrı sembol atamaları yapılmıştır. Burada önemli olan nokta sembollerin sisteme nasıl aktarılacağıdır.
Semboller animasyon özelinde ilk açılış veya düzenleme esnasında " svg " dosyası ile içe aktarımı yapılmaktadır. Bunun için animasyon ana ekranının sağ üst alanında bulunan ![]() ikonu yardımı ile animasyonun svg formatında yedeği bilgisayarınıza indirilir. Svg dosya formatı " inkscape " programı yardımı ile açılır.
ikonu yardımı ile animasyonun svg formatında yedeği bilgisayarınıza indirilir. Svg dosya formatı " inkscape " programı yardımı ile açılır.
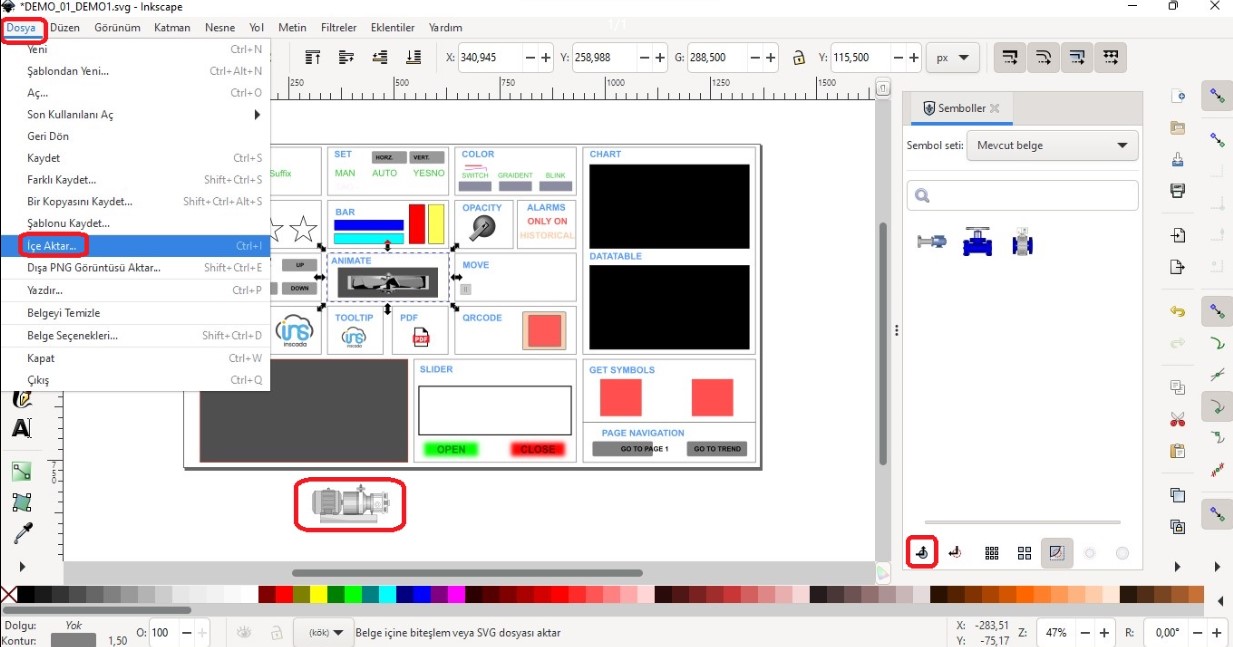
İnkscape ile açılan animasyon sayfamız resim 3 te gösterilmiştir. Kullanmak istediğimiz semboller sol üst köşede bulunan " dosya " menüsü altındaki " içe aktar " özelliği ile programa eklenir ve ana ekranda görüntülenmesi sağlanır. İlgili sembol seçilerek resim 3 te gösterilen sağ alt taraftaki ![]() sembol ekleme ikonu ile kullanılacak semboller sembol alanına eklenir. Bu aşamada ana ekran üzerinden eğer sembol seçimi yapılamıyor ve ekranın tamamı seçiliyor ise inkscape ana ekran üzerinden mouse'un sağ tuşu yardımı ile ilgili menü açılarak " grubu çöz " seçeneği tıklanmalıdır. Böylelikle animasyondaki tüm detay mimikler tek tek seçim yapılabilinecektir. Bir diğer önemli nokta da ana ekrana ekleyerek sembol alanına aktardığımız sembollerin ana ekrandan tekrar silinmesi gerekmektedir. İşlemler tamamlandıktan sonra svg dosyası kaydedilir.
sembol ekleme ikonu ile kullanılacak semboller sembol alanına eklenir. Bu aşamada ana ekran üzerinden eğer sembol seçimi yapılamıyor ve ekranın tamamı seçiliyor ise inkscape ana ekran üzerinden mouse'un sağ tuşu yardımı ile ilgili menü açılarak " grubu çöz " seçeneği tıklanmalıdır. Böylelikle animasyondaki tüm detay mimikler tek tek seçim yapılabilinecektir. Bir diğer önemli nokta da ana ekrana ekleyerek sembol alanına aktardığımız sembollerin ana ekrandan tekrar silinmesi gerekmektedir. İşlemler tamamlandıktan sonra svg dosyası kaydedilir.
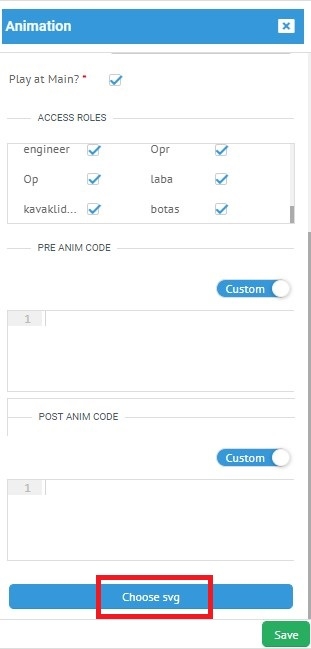
Svg dosyamızı oluşturduktan sonra inSCADA ekranlarımıza geri döndüğümüzde " animasyon " ana ekranı sağ üst köşesinde bulunan ![]() edit ikonu yardımı ile resim 4 te gösterilen animasyon edit menüsü açılır. Oluşturduğumuz svg dosyası sürükle bırak yöntemi ile yine resim 4 te gösterilen
edit ikonu yardımı ile resim 4 te gösterilen animasyon edit menüsü açılır. Oluşturduğumuz svg dosyası sürükle bırak yöntemi ile yine resim 4 te gösterilen ![]() ikonuile sisteme tekrar yüklenir. Bu işlem ile birlikte get sembol alanında kullanmak istediğimiz tüm semboller içe aktarımı tamamlanmış olur ve Resim 2 de gösterildiği gibi menünün sağ tarafında isim ve image olarak görüntülenmeye başlamaktadır.
ikonuile sisteme tekrar yüklenir. Bu işlem ile birlikte get sembol alanında kullanmak istediğimiz tüm semboller içe aktarımı tamamlanmış olur ve Resim 2 de gösterildiği gibi menünün sağ tarafında isim ve image olarak görüntülenmeye başlamaktadır.
Semboller içeri aktarıldığında otomatik image isimleri almaktadırlar. Resim 2 'de gösterilen değişken değer alanında bulunan symbol alanına gösterilmesini istediğiniz image ismini yazmanız yeterli olacaktır.
Get Symbol Type - Tag:
Get Symbol Tag özelliği ile true/false değerlerine sahip bir değişkene bağlanmış olan mimiğinizin bu değerleri aldığında hangi semboller ile gösterileceğini belirlenmektedir. Resim 5 örneğinde gösterilmektedir.
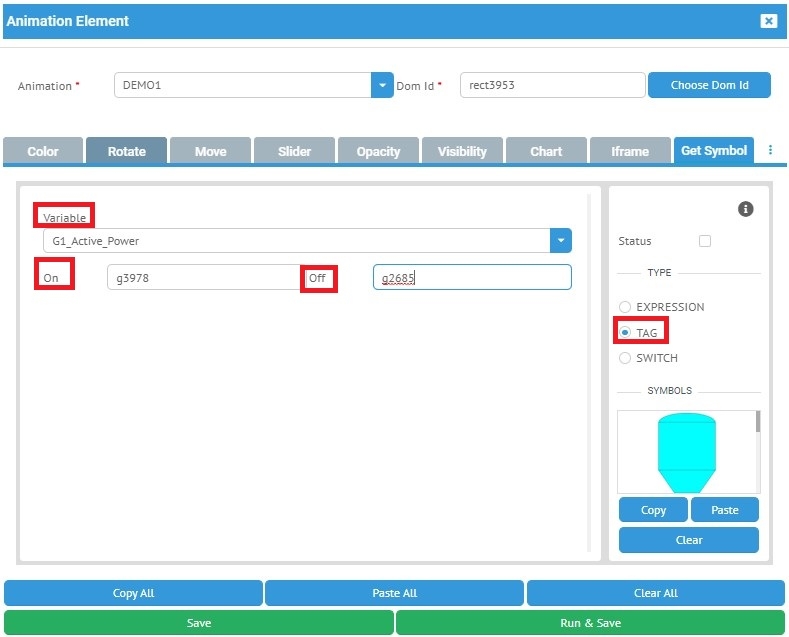
Get Symbol Type - Expression:
Get symbol expression ile dilediğiniz koşul/şart'a göre scriptlerinizi yazabilir ve uygulayabilirsiniz.
Get Symbol Visualization, Preview
Get Symbol Tasarım işlemlerini tamamladığınızda " animation preview " ekranında veya ikonu yardımı ile açılan preview ekranında , " visualization " ekranında ilgili animasyon seçilerek ilgili alanda "Get Symbols" , belirlediğiniz sembollerin değişken değerine göre geldiği görüntülenebilinecektir.