Windows Kurulum
Setup for Windows
Burada verilen kurulum talimatlarında işletim sistemi olarak Windows 11 - 64 bit ele alınmıştır. Diğer sürümler için de aynı yönergeleri izleyebilirsiniz. İnternet bağlantınızın olduğunu kontrol edin ve aşağıdaki yönergeleri izleyebilirsiniz.
Detaylı video anlatımını https://www.youtube.com/watch?v=1TTxr_3mkT8 izleyebilirsiniz.
Gelişen teknolojik koşullar ile birlikte inSCADA 'nın çalışabilmesi için gereken programlarında sürümleri gelişim göstermektedir. Bu sebep ile kurulumlarınızda Java SE 11 , Postquare SQL 9,6 ( 11 sürümü önerilmektedir ) redist 3,2 ( 5 sürümü önerilmektedir ) sürümlerini kullanmaya özen gösterilmesi tavsiye edilmektedir.
Kuruluma başlamadan önce "setup.exe " kurulum dosyasını boş bir klasör açıp dosyayı içine taşımınız faydalı olacaktır. " setup.exe " dosyası aslında sıkıştırılmış olarak bir çok programı içinde barındırmaktadır ve kurulum başlangıcında dosyaları dışarı çıkaracaktır. Dosyaların düzenli şekilde dışarı çıkarılması ve görünebilmesi için boş bir klasör içinde kurulumun başlatılması önerilmektedir.
Öncelikle Windows için "setup.exe " dosyamızı açıyoruz. Açılan ilk pencerede kurulum için bilgilendirme sayfası açılmaktadır ( Resim 1 ), burada " next " ikonu ile ilerlediğimizde setup kurulum için dosyaları otomatik olarak açmaya başlayacaktır.
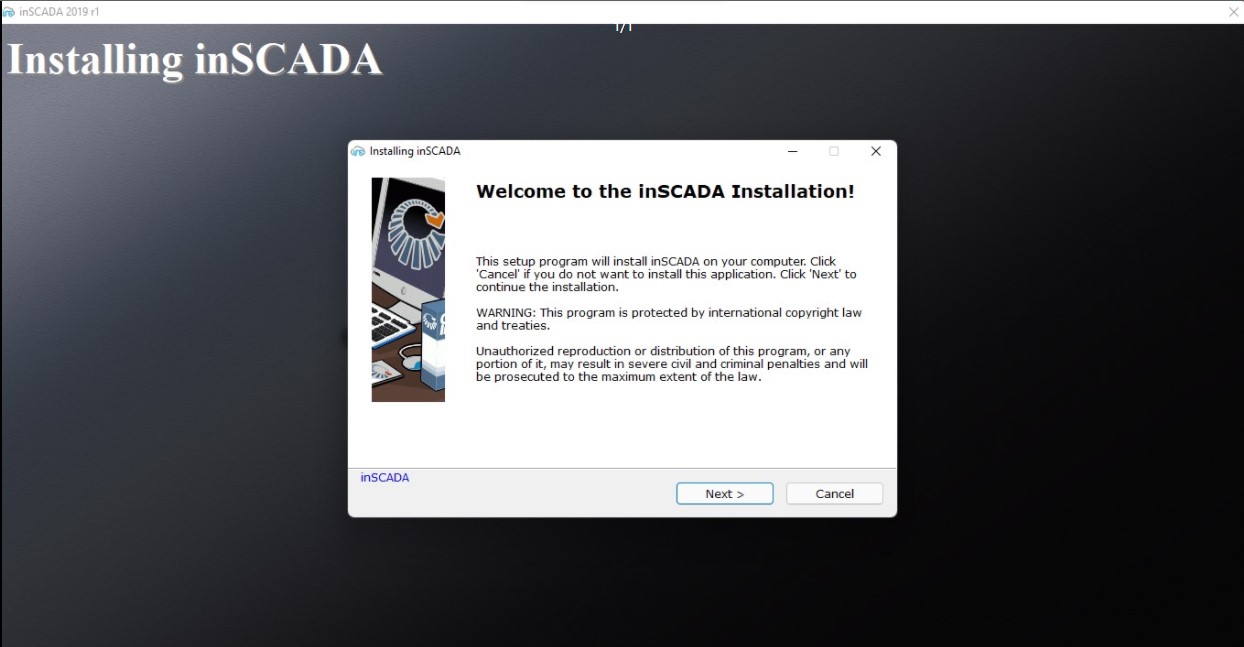
Dosyalar açıldıktan sonra setup hiç ara vermeden dosyaların kurulumunu hazırlayıp yükleme işlemine geçmektedir. ( Resim 2 )
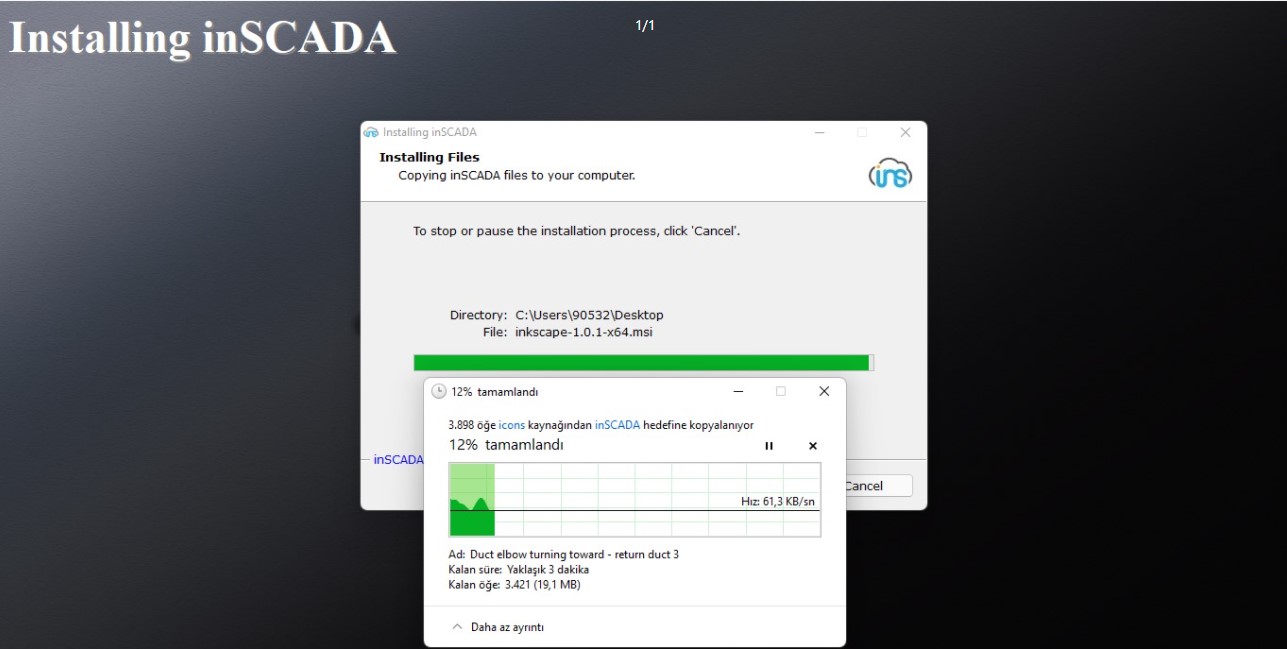
Setup ilk olarak " Inkscape " programının kurulumunu tamamladıktan sonra " Java SE Development " programının kurulumuna geçmektedir. Bu esnada ekranda Resim 3 de gösterilen kurulum ekranı açılacaktır.
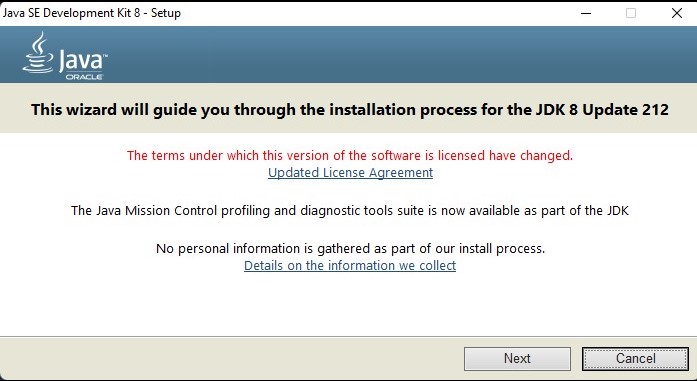
Bu ekranda Java programı ile ilgili bilgilendirmeler bulunmaktadır ." next " ikonu ile süreci ilerletiyoruz. Sıradaki açılacak ekran programın hangi özelliklerinin ve hangi klasöre kurulacağını göstermektedir. Tüm özelliklerini yüklüyoruz. İsteğe bağlı olarak otomatik oluşturulacağı belirtilen klasör yer ve isimlendirmesini resim 4 'de gösterilen " change " ikonu ile değiştirebilirsiniz.
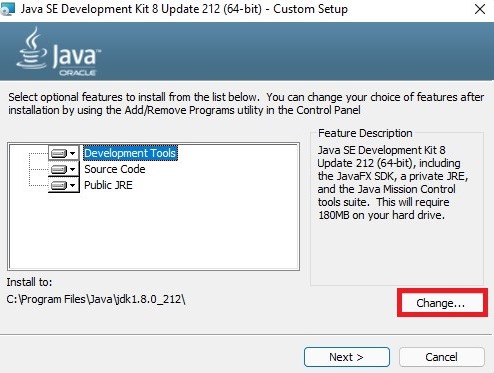
İlgili adımıda " next " ikonu ile ilerletiyoruz. Kurulum sizden son kez Java'nın kurulacağı klasör yerinin teyidini istiyor ve " next " ikonu ile kurulumu devam ettiriyoruz. Bu süreç sonrasında Java kurulumunun tamamlandığını gösteren ekran açılmaktadır. Bu ekranı " close " ekranı ile kapatarak inSACADA kurulumuna devam etmekteyiz.
Üçüncü adımda kurulum sizi " postgreSQL " kurulumuna yönlendirecektir. Burada açılan ekranda ilk adımı " next " ikonu ile geçip açılacak ikinci ekranda isteğe bağlı olarak resim 5 te kırmızı ile gösterilen alandan programın otomatik olarak oluşturlan kurulumun yapılacağı klasörü , sonra açılacak ekranda ise dataların yükleneceği klasörü değiştirebilirsiniz ve yine " next " ikonu ile süreci devam ettiriyoruz.
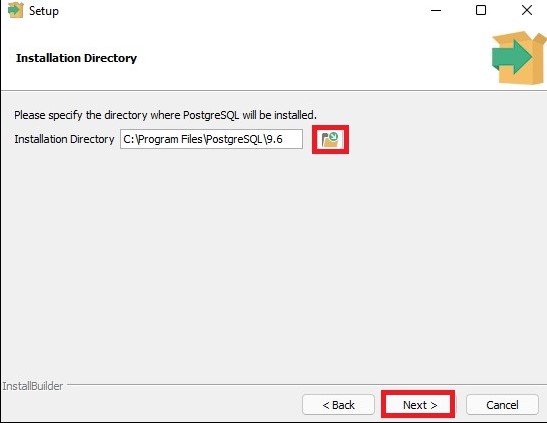
Bir sonra ki adımda kurulum sizden, kurulumu tamamlanacak olan " postgreSQL " database'ine erişmek için şifre oluşturmanızı isteyecek. Burada resim 6 te gösterildiği gibi şifrenizi iki kere aynı olarak girmeniz gerekmektedir.
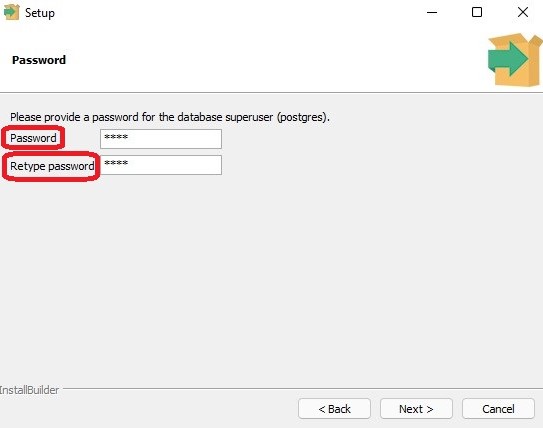
Şifre oluşturma adımından sonra kurulum sizden hangi port üzerinden çalışmasını istediğinizi soracaktır. Resim 7 'te gösterilen alana port numaranızı girmeniz gerekmektedir. Sonraki adımda kurulum sizden lokasyon seçmenizi isteyecektir. Burada " Turkey " olarak seçim yapabilirsiniz ve next ikonu ile kurulumu devam ettiriyoruz.
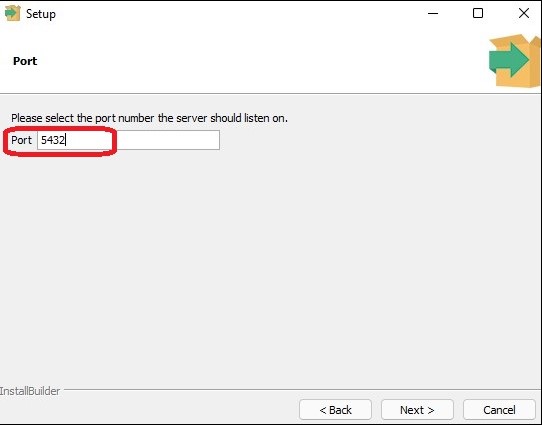
Açılan son uyarı ekranı bize PostgreSQL kurulumunun tamamlandığını belirtmektedir. " finish " ikonu ile inSCADA kurulumuna devam ediyoruz.
Son olarak Resim 8 'da gösterilen inSCADA kurulumunun tamamlandığını belirten ekranı görüyoruz ve yine " Finish " ikonu yardımı ile kurulumu tamamlamaktayız.
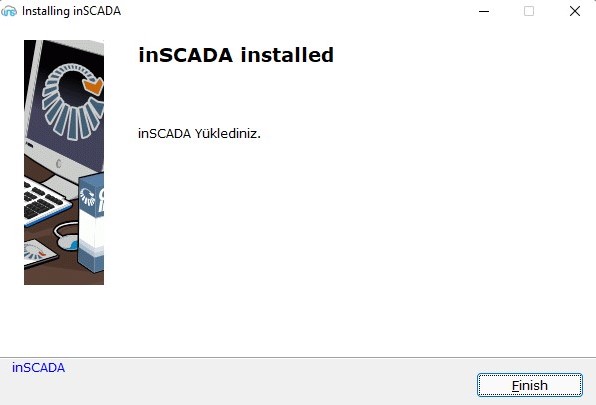
İnstall işlemleri tamamlandıktan sonra bilgisayarınıza restart atmanız önerilir.